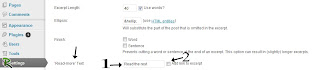Senin, 17 September 2012
Rabu, 12 September 2012
Senin, 10 September 2012
Kamis, 16 Agustus 2012
 Cara membuat Auto ReadMore di Wordpress
Cara membuat Auto ReadMore di Wordpress
Apa anda abis download template ?,terus tanpa di lengkapi Auto ReadMore ?,terus waktu bikin postingan tanpa ada pemotong post sehingga postingan agan terlalu panjang ?,oke secara singkat sekarang saya akan berbagi trik bagaimana membuat auto readmore dengan menggunakan satu plugin yang berukuran kecil sehingga nantinya tidak membuat blog agan berat :D
- Pertama dan paling pertama hehe :D agan download dulu deh plugin Advanced Excerpt
Download Advanced Excerpt
File Size 14 Kb - Selanjutnya anda login ke wordpress,dan pilih dan klik Menu Plugin ==> Add New.
- Kemudian anda klik tab Upload <== disebelah kanan tab Search,selanjutnya klik Choose File pilih dan klik plugin tadi yang telah agan download,kemudian Open.
- Sekarang klik Install Now.
- Sekarang masuk ketahap pengeditan script :D hehe...oke agan klik Menu Appearance ==> kemudian pilih Editor.
- Cari Main Index Template atau (index.php) sama saja,yang disebelah kanan itu loh.. :D
Cari script :
<?php the_content(‘<span>’ . __(‘Read more’, ‘themezee_lang’) . ‘</span>’); ?>
setiap template berbeda jika script diatas tidak ada,anda cari :
<?php the_content
Setelah ketemu hapus script tersebut dan ganti dengan :
<?php the_advanced_excerpt(); ?>
Terakhir Update File atau Save - Pilih menu Archives atau (archive.php) sama saja.. :D
Pada tahap ini sama saja dengan proses pengeditan Main Index Template atau (index.php). - Terakhir agan kembali ke Dashboard,kemudian pilih menu Settings ==> selanjutnya klik Excerpt.
- Pada menu Excerpt,cari ‘Read-more’ Text: ,dan ganti text Read the rest dengan kata yang anda inginkan seperti ReadMore.Kemudian klik kotak kecil yang bertuliskan Add link to excerpt.
- Yang terakhir Save Changes,dan lihat hasilnya :D
Rabu, 15 Agustus 2012
 Mengubah Administrator Joomla 2.5 Menjadi Bahasa Indonesia
Mengubah Administrator Joomla 2.5 Menjadi Bahasa Indonesia
Pada dasarnya tampilan administrator pada joomla adalah menggunakan bahasa inggris,namun apa jadinya jika anda ingin ngulik tentang joomla tapi bahasa inggrisnya belum mahir ?,ehm..dari pada agan mundar-mandir translate kalimat ke google translate mending agan bisa coba plugin yang satu ini yang dapat membantu agan dalam ngulik joomla nanti :D,perhatikan gambar dibawah ini
Gambar diatas adalah saat login joomla setelah anda menginstall plugin id-ID_joomla_2.5.6,bukan hanya tampilan login saja yang menggunakan bahasa Indonesia tapi tampilan Administrator juga sama
menggunakan bahasa Indonesia.Oke langsung aja ke tahapa inti :D
File Size : 230 KB
Hosting : MediaFire
 |
| Tampilan saat login joomla dengan Bahasa Indonesia |
- Pertama anda download plugin joomla yang akan digunakan yaitu id-ID_joomla_2.5.6.
File Size : 230 KB
Hosting : MediaFire
- Oke setelah di download sekarang anda login ke joomla :D
- Pilih Tab Extensions kemudian klik sub menu Extension Manager.
- Klik Choose File,lalu cari plugin yang telah tadi anda download,kemudian klik Open.
- Setelah itu klik Upload & Install,jika berhasil di install maka akan nampak pemberitahuan kurang lebih seperti ini :
- Sampai tahap ini plugin telah selesai di install,sekarang tinggal ke tahap mengaktifkan plugin bahasa Indonesia sebagai bahasa yang akan di gunakan dalam tampilan administrator,perhatikan oke :D
- Sekarang kembali ke halaman Control Panel seperti gambar dibawah,kemudian pilih tab Extensions terus pilih sub menu Language Manager
- Kemudian pilih tab Installer - Administrator,terus pilih Bahasa Indonesia (ID),dan klik Default terletak pada kanan atas bericon bintang.
- Oke selesai sampai tahap ini :D,silahkan anda kembali ke halaman Control Panel :D
Senin, 13 Agustus 2012
 Cara Membuat Alarm Di Komputer - Banshee Screamer Alarm
Cara Membuat Alarm Di Komputer - Banshee Screamer Alarm
Cara Membuat Alarm Di Komputer - Banshee Screamer Alarm-Terkadang kita di depan komputer sampai seharian & sampai lupa waktu,sampai" selesai" besok subuh,gimana gk kebangetan coba ? hehe :D,nah..justru dari itu kali ini saya akan share trik gimana bikin alarm di komputer biar agan gk kelamaan di depan komputer biar ada yang ngingetin gitu.
Nama softwarenya Banshee Screamer Alarm,dengan software ini anda gk perlu takut lagi kelamaan di depan komputer sampai lupa waktu,& yang enaknya softwarenya gk bikin berat lohh.. :D
Fitur Banshee Screamer Alarm : Timer, Clock, Alarm, Count.Cukup banyak sobat.. :D
Nama softwarenya Banshee Screamer Alarm,dengan software ini anda gk perlu takut lagi kelamaan di depan komputer sampai lupa waktu,& yang enaknya softwarenya gk bikin berat lohh.. :D
Fitur Banshee Screamer Alarm : Timer, Clock, Alarm, Count.Cukup banyak sobat.. :D
- Pertama anda download dulu
Banshee Screamer Alarm
Download : Banshee Screamer Alarm
Hosting : Sharebeast
Size File : 1.1 Mb - Selanjutnya install dan setting waktu alarm yang akan berbunyi,o'ya nada alarm yang berbunnyi nantinya bisa pakai nada atau music mp3 sendiri lohh... :D
Sabtu, 11 Agustus 2012
 4shared Link Generator
4shared Link Generator
Ingin download di 4shared tanpa login ? pakai 4shared Link Generator aja sob :D
Copy link file 4shared yang ingin sobat download,lalu paste di bawah ini..
Selesai deh :D...
Copy link file 4shared yang ingin sobat download,lalu paste di bawah ini..
Selesai deh :D...
 Cara merubah foto/gambar menjadi kode emoticon chat facebook
Cara merubah foto/gambar menjadi kode emoticon chat facebook
Cara merubah foto/gambar menjadi kode emoticon chat facebook-Terkadang kita seharian tongkrongin yang namanya jejaring sosial,siapa lagi klo bukan facebook,kerjanya chatlah bikin stat atau ngapain gitu yang bisa bikin asyik & ngilangin bt bagi yang lagi bt hehe.Dah..sampe situ basa-basinya kita masuk pembicaraan aja ckck...,pernah chat ?,pasti pernah dong...ehm..tapi klo chat seharin pasti boringg dong apa lagi gk ada sesuatu yang bisa bikin asyikk chatnya,nah..sekarang saya share ne gimana chat di facebook bisa bikin asyikk & tambah rame yaitu dengan mengubah gambar menjadi emoticon :D yang saya akan share sekarang :D klo dulu saya pernah share gimana bikin huruf menjadi warna-warni dengan Chat Facebook Generator nah..sekarang gk kalah seru yaitu merubah foto/gambar menjadi kode emoticon chat facebook ok ikuti caranya dibawah ini gan :
- Pertama anda harus dalam keadaan login dalam akun facebook anda.
- Selanjutnya anda kunjungi Web http://smileyti.me/
- Setelah itu upload ganbar atau foto dari computer anda dan pilih Upload Now,tunggu beberapa saat sampai proses upload selesai.
- Copy kode emoticon yang diberikan lalu paste dalam chat facebook :D selesai deh..
Rabu, 01 Agustus 2012
 Cara Upload Database Blog Dari LocalHost Ke WEB Hosting Dengan FTP
Cara Upload Database Blog Dari LocalHost Ke WEB Hosting Dengan FTP
Bagaimana cara agar blog anda yang sudah di desain sedemikian rupa bagus dan menarik,namun masih berada di LocalHost ?,dan anda ingin blog menjadi Online alias dapat di akses lewat internet ?,oke hal itu akan kita bahas dalam pertemuan kali ini.
Hal yang pertama yang harus anda lakukan adalah memilih Hosting,karna hosting merupakan tempat yang akan digunakan sebagai tempat menyimpan database blog anda yang telah di upload dari localhost ke web hosting.Sebelum anda memilih web hosting mana yang akan anda gunakan nantinya,sebaiknya anda perlu hati-hati,karena sekarang banyak penyedia jasa hosting dengan harga murah namun kualitas yang tidak bisa dipertanggung jawabkan.Maksudnya,anda sudah membayar dengan sejumlah uang untuk membeli hosting selama setahun dan tidak dapat diakses.
Namun anda tidak perlu terlalu cemas,karna anda dapat menanyakan tempat web hosting yang bagus di forum-forum hosting,tapi setahu saya web hosting yang bagus yaitu yang sudah berumur lebih dari tiga tahun.
Oke sekarang kita masuk ke inti pembahasan,di sini saya menggunakan idhostinger sebagai web hosting,namun anda dapat memilih sendiri jika tidak cocok dengan web hosting yang saya pakai sebagai contoh :D.
Seperti judul di atas kita akan mengupload database blog yang ada di localhost baik wordpress maupun joomla dengan FTP,oleh karna itu untuk menggunkan FTP kita membuat akun FTP dahulu yang telah tersedia di idhostinger.
Hal yang pertama yang harus anda lakukan adalah memilih Hosting,karna hosting merupakan tempat yang akan digunakan sebagai tempat menyimpan database blog anda yang telah di upload dari localhost ke web hosting.Sebelum anda memilih web hosting mana yang akan anda gunakan nantinya,sebaiknya anda perlu hati-hati,karena sekarang banyak penyedia jasa hosting dengan harga murah namun kualitas yang tidak bisa dipertanggung jawabkan.Maksudnya,anda sudah membayar dengan sejumlah uang untuk membeli hosting selama setahun dan tidak dapat diakses.
Namun anda tidak perlu terlalu cemas,karna anda dapat menanyakan tempat web hosting yang bagus di forum-forum hosting,tapi setahu saya web hosting yang bagus yaitu yang sudah berumur lebih dari tiga tahun.
Oke sekarang kita masuk ke inti pembahasan,di sini saya menggunakan idhostinger sebagai web hosting,namun anda dapat memilih sendiri jika tidak cocok dengan web hosting yang saya pakai sebagai contoh :D.
Seperti judul di atas kita akan mengupload database blog yang ada di localhost baik wordpress maupun joomla dengan FTP,oleh karna itu untuk menggunkan FTP kita membuat akun FTP dahulu yang telah tersedia di idhostinger.
- Peratama anda download dulu software FTP (File Transfer Protocol),softwarenya FTP yang akan kita gunakan yaitu FileZilla yang bisa anda download di sini, FileZilla ini yang akan digunakan untuk mengupload setelah anda memiliki akun FTP.
- Setelah mendownload FileZilla lanjutkan dengan login ke idhostinger.
- Pilih Tab Kontrol Panel dan pilih domain mana yang akan anda buat akun FTP dan pilih Beralih,seperti gambar dibawah ini :
- Di sana ada 7 kolom,dan anda pilih kolom yang ke 5 yaitu kolom FILE,setelah itu Klik dan Pilih Akun FTP.
- Setelah itu isi data yang diperlukan,yaitu : Direktori,Kuota (MB),Nama Pengguna,Password,Verifikasi Password,untuk kuota bisa anda sesuaikan sesuai kebutuhan web anda,dan untuk password sebaiknya membuat kata sandi sendiri dibandingkan dengan otomatis,takutnya ntar lupa kalau otomatis hehe :D,setelah itu klik Buat.
- Tunggu beberapa detik karna akun FTP anda sedang dibuat dan jika sudah selesai biasanya ada pemberitahuan di pojok kanan bawah.
Copy paste pada notepad data FTP anda yang ada pada kolom Daftar Akun FTP Aktif.
- Install FileZilla yang telah di download tadi,dan isikan data FTP anda pada FileZilla seperti gambar dibawah ini :
- Setelah pendataan direktori berhasil,kini saatnya upload data base blog anda,jika anda menggunakan wordpress,Folder yang harus di upload adalah Wp-Admin,Wp-Content,Wp-Includes,klik kanan pada masing-masing folder dan pilih Upload,dan tunggu sampai proses upload ketiga folder tersebut selesai.
- Cara upload data base blog dari local host ke web hosting ini juga dapat di gunakan untuk wordpress,joomla,dll,.. :D
Langganan:
Postingan (Atom)